Settings: Macros
The macro buttons are one of the best features of the PC Remote. They can be used to open files (audio, video, HTML, playlists, etc.), launch web sites in your default web browser, and much more. They can be customized by clicking on the “Macros” tab of the settings dialog box:
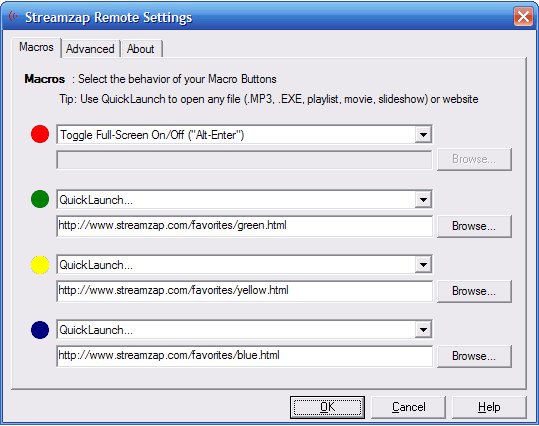
Each macro button has a few pre-configured options. The red
macro button defaults to the Alt+Enter keyboard
shortcut, which will toggle full-screen mode in many applications.
The other three macro buttons are set to “QuickLaunch”
by default.
QuickLaunch
QuickLaunch can be used to launch a file, application, or web site by clicking the browse button and choosing the name of the file you wish to open. If you would like to open a web site, simply enter the URL of the site you wish to open. It will open in your default web browser when the button is pressed.
Toggle Mouse Mode On/Off
Turn mouse mode on or off with the press of a button. For more information on mouse mode, please see the advanced settings help section.
Cycle Through Open Windows (Alt+Esc)
If there are several program windows open, you can cycle through
them by pressing a macro button. This works the same way as
pressing Alt+Esc on the keyboard.
Switch Between Two Open Windows (Alt+Tab)
If there are multiple programs open, this setting can be used to
switch between them. This works the same way as pressing
Alt+Tab on the keyboard.
Toggle Full-Screen On/Off (Alt+Enter)
Some programs allow you to use Alt+Enter on the
keyboard to enter full-screen mode. Keep in mind that this may not
work with all applications.
Show/Hide the Start Menu
This setting allows you to show or hide the start menu with the PC Remote. This is useful if you'd like to launch a program on the start menu with the PC Remote.
XP MCE: Back
For Windows XP Media Center Edition users, this option allows you to go back a screen while in the Media Center. For non-MCE users, it goes “back” in a web browser.
Browser Forward
Use this setting to go forward in your web browser's history.
XP MCE: Start
Launch Windows Media Center (only works with Windows XP Media Center Edition).
Examples
Here are some of the ways you can use the macro buttons:
C:\My Music\playlist.m3u
One of the best ways to use the macro buttons is to launch an MP3
playlist (.m3u), which, in reality, is just a list of MP3s. In
this example, playlist.m3u is the MP3 playlist. To
launch it in the default media player, simply press the button it
was assigned to on the remote control.
If you'd like to open a playlist in a specific media player,
change the example above to something like C:\Program
Files\Winamp\winamp.exe C:\My Music\playlist.m3u (which will
launch the playlist in Winamp).
C:\Program Files\Winamp\winamp.exe http://scastsrv4.shoutcast.com:8036/
Another excellent use for the macro buttons is to launch a streaming internet radio station. In this example, KPIG radio is launched in Winamp with the press of a macro button.
You can also make a playlist (.m3u) of internet radio stations. When the playlist is launched, you can choose from any of the stations in the list with the PC Remote!
C:\Program Files\InterVideo\WinDVD\WinDVD.exe
This example demonstrates how to open a specific application—in this case, WinDVD. Please be aware that you are not limited to launching media player applications—you can launch any application you wish and, if necessary, pass parameters to the application all with the press of a button on the remote.
http://www.streamzap.com/
This example demonstrates that not only can you launch applications, but also web sites.
Other Examples
Launch a PowerPoint presentation with the touch of a button.
Launch a slideshow of your favorite photos.
Launch Minesweeper while your friend is trying to write a paper... the fun just never ends :-)
